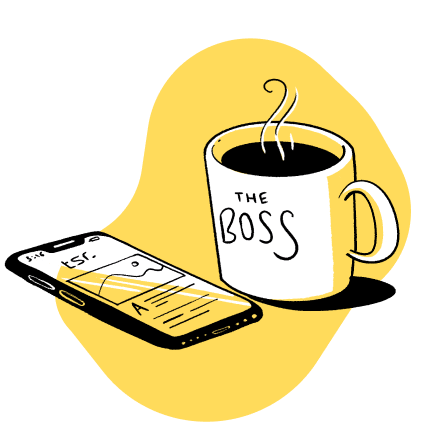Step by Step Guide To Setting Up A WordPress Website With BlueHost In 7 Easy Steps
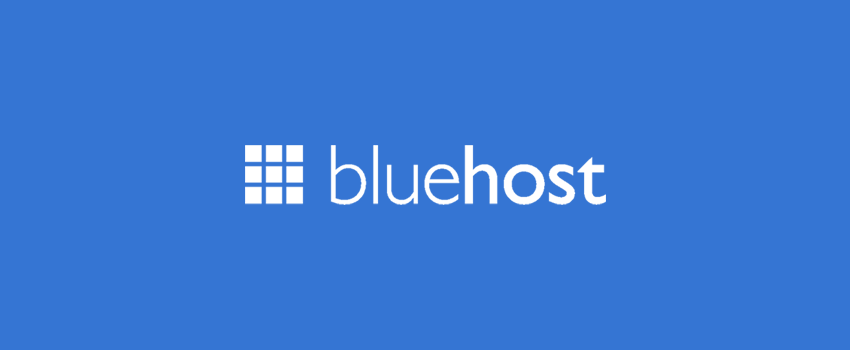
So, you want a website but have no idea how to get started.
Well, have no fear, the NicheHacks super basic step-by-step 7 part guide is here.
Before you get started you’ll need the following:
- A web hosting account with BlueHost.com
- A domain name with NameCheap.com
What You Will Learn:
- Tips on choosing your domain that never gets forgotten.
- Buying a domain through NameCheap.com and using seperate hosting such as BlueHost.com
- Installing WordPress quickly and easily.
- Basic WordPress set up so you create an awesome site.
If you need some help with choosing a topic for your site, check out this post on How to Start a Profitable Niche Site.
I am going to guide you through a step by step walk through of getting your own wordpress website up and running. We are going to start at ground zero – the idea.
Definition WordPress Website: WordPress is a blogging platform that can be used as a main website (I’ll show you how). I recommend using wordpress since it allows you to easily add blog posts, pages and optimize each piece of content for search engines to find you.
You need a website and the thought of setting something up without knowing code, a designer or anything may seem daunting.
Yet thanks to all the wonderful tools available to us, this is a relatively easy process and can be done in less than a day.
So let’s get started.
Grab a sheet of paper and start writing out what you really want your website to accomplish.
To discover 200+ profitable niche markets click the image below now…
What Is The Goal of Your Website?
- Do you want to get leads or people calling you
- Do you just want to share your ideas and thoughts with the world?
- Is this website providing information about your business or services?
Your website is a tool to further your goals. So keep that in mind. You want to make this effort worth your while.
What Information Do You Want to Include?
- Do you want to have a blog attached? (recommended)
- What information are you sharing? How to contact you, about your company.
- What does the main page say? Are you including a Call-To-Action?
Definition Call-To-Action: A call to action is the instructions you are giving to your visitors of actions you’d like them to complete.
For example, if you want people to call you to set up appointments, then you need to include that on your landing page.
For now, put these notes aside, we will need them later.
Technically speaking, the first thing you will need is website hosting.
Step 1. Purchasing Website Hosting
Website hosting is the space you rent in the online world to place your website.
It’s like the storage locker of the world wide web.
You rent this space for a year from a hosting company such as BlueHost.com.

404
The reason why I like Bluehost is because it uses Cpanel.
Cpanel helps keep everything organized and has many one-click installs, such as wordpress.
I’ll explain more about this later.
For now, simply click on the green Get Started Now Button (which is another example of a Call-To-Action).
You’ll be asked to select your plan.
You will pay for the whole year of hosting upfront.
So whatever the monthly price is, just multiply that by 12 and you’ll get the idea of what hosting will cost you for the first year.
Keep in mind this is the promotional price for your first year.

404
If you will only have one website and that’s it, you can choose the Basic plan.
Personally I choose the Plus since I have unlimited domains and can build as many websites as I like.
This is useful if you’d like to create websites for special promotions or just for fun!
Select your plan.
Don’t worry about the domain for now since we are going to purchase our domain through namecheap.com and host it with bluehost.

404
Once you have your account set up, you are directed to your cpanel.
This is the operation area of your website.
Don’t get overwhelmed.
This makes it easy to install wordpress and get your website going quickly.

404
Step 2. Now It’s Time to Choose Your Domain.
If you have a business name, then by all means choose that for your domain. If you are trying to think of something else, keep these tips in mind:
- Keep your domain as short as possible – try not to go longer than three words
- Watch for spelling misatkes – Did you catch that?
- Consider carefully if you choose to include mistakes on purpose – For example, LuvWhatYouDo.com. Do you want to spell your domain to everyone?
- Make sure it’s easy to say and repeat – You want people to remember you.
So when you have your domain idea, it’s time to head to NameCheap.com and see if it’s available and then to purchase it and make it yours!
On the landing page of NameCheap.com enter in your desired domain, the site will check to make sure it is available.

404
If it is indeed available for purchase, you will see a statement saying so on the next page.
The domain may already be owned, at which NameCheap will give you some ideas on available domains.
Mostly those without the .com. So you may be able to snag a .net or .org or other domain ending.
Personally, I’d encourage you to find a domain with a .com.

Once you place your domain into your cart, you are ready for check out.
Now how long do you register your domain for?
If you are creating a site where you plan to build it up for a long time and your marketing strategy largely revolves around SEO, then register the domain as long as you possible can.
Google knows that if you purchase a domain for 10 years you are not planning to burn it out with spammy backlinks.

Choose the length of your domain registration and also include your domain privacy.
Which is termed WhoIsGuard here.
This basically allows your domain ownership information to stay private.
AutoRenew is turned off here, yet you can turn this to automatic.
What this means is that your domain will automatically be renewed before it expires and your credit card will be charged.
I highly recommend automatic renewing so you do not forget.
The worst thing you can do is loose your domain name while missing the expiration on it.
Continue the check out process by either logging in to your account or creating a new one.

404
After the check out process, you will see a Next Steps option box.
Click on the Get Started box under Set Up Your DNS.
Keep this information up, we are going to use it as a guide in the next steps.

404
So now we have our domain and our hosting. It’s time to combine the two.
Step 3. Assigning Your Domain in NameCheap to Bluehost:
This is a simple process, so don’t get overwhelmed. Just follow the steps and you’ll be fine.
Knowing how to do this really opens you up to purchase your domains from anywhere and host them in another location.
That way, all your eggs are not in one basket so-to-speak.
Open your NameCheap panel. Under your user name choose Manage Domains.
From here, you will want to click on your domain on the following page.
Under the General header, click on Domain Name Server Set Up.
This will open to the screen below.
Here you will make sure the Specify Custom DNS Servers is checked.

404
Now we will head over to our bluehost account and copy the DNS servers from there.
Once logged in to Bluehost.com, on your cpanel, under Domain Management, click on Domain Manager.

404
On the bottom left hand corner, you will see a tab labeled, Name Servers.
This is what you are looking for.
Click this to open the BlueHost name servers you will need for namecheap.

404
Copy the ns1 and ns2 into your fields in namecheap.

And click Save Changes.
To discover 200+ profitable niche markets click the image below now…
Step 4. Creating an Add-on Domain in Bluehost:
You can now close your Namecheap browser window. We are all done with those steps.
Now we need to make sure your hosting account recognizes your new domain.
In your Cpanel screen, under domains, click domain manager.
Under Shortcuts, you want to click on Assign a domain to your cPanel account.

404
Here you will check Use a domain that is NOT already associated with your account.
Enter your new domain url in the text box.

In the next step, make sure that Addon Domain is checked.

404
Finally, create a new directory for your domain. This will allow us to easily install wordpress.

404
Hit assign this domain and you are good to go!
Step 5. Step-by-Step Guide to Installing WordPress Through cPanel
When in cpanel, under the Website Builders, click on Install WordPress.

On the next screen, you will want to click on the big giant green button that says, “Install”.

You will then select the domain you want to install WordPress on.
If you only have one domain, simply choose that and press install.
If you have a few domains, choose the specific one from the drop-down menu and click install.
And just like that – WordPress is installed on your domain.
We now need our login credentials to start building our WordPress site.
These will be emailed to you with a temporary password.
Now it’s time to close down namecheap.com and close down Bluehost.com. 404
All we want to do now is to log into your WordPress site.
Type your domainname.com/wp-admin. This is where we will be heading for now on.
You have your domain and hosting set up and working for you.
Step 6. Let’s Build Your Site.
Log in to WordPress using your login credentials sent to you by WordPress.

Welcome to your WordPress dashboard!

Step 7. Customizing Your WordPress Website:
Before we even get to adding content, we will want to do a few things to our site.
A. Set Up Permalinks
Under your Settings, click permalinks:

Then you’ll want to make sure that the Post option is checked.

This allows the search engine to crawl your site much easier and helps with seo optimization.
B. Add Plugins
Plugins are features you can add to your wordpress site. These allow for further customization and capabilities.
In your left column menu bar, located Plugins and choose Add New.

Here you will see a library of plugins to install.
I am going to walk you through step-by-step on installing plugins.
Then I’ll give you a list of ideas of useful plugins for you to install as well.
I think everyone has their favorites and over time, you’ll find the ones that really work for you.
Basically, if you need your wordpress site to function a certain way, a plugin can make that happen.
In the search box on the top right hand corner, type in “seo yoast” and enter.


WordPress makes it really easy from here.
The platform automatically places the plugin in the appropriate files to work.
This way, you can start using the plugin right away after install, simply activate and you are good to go!

Here are some ideas on the best plugins to install right away on your site:
- WordPress SEO by Yoast – Allows you to optimize each post based on keyword focus.
- Contact Form 7 – An excellent plugin that enables your visitors to contact you through a website form.
- No Comments on Pages – This disables the ability to leave comments on pages. I think this creates a cleaner page. You will still have comment options on your blog posts.
- GrowMap Anti Spambot – Unless you want a ton of blog comments that are nothing but Spam – you will need this plugin! Automatically moves comments to spam that fits certain characteristics.
C. Designate Your Landing and Blog Page
If you want to set up your wordpress site for something more than just a blogging platform, you will have to designate a landing page.
To do this, go to pages in your left side bar.

Create two new pages titled Welcome and Blog.

Now find you settings tab on your left side bar and choose Reading.

Once here, we will set the Static Page to Welcome and the Posts page to Blog.

D. Changing Themes
WordPress themes are basically done for you designs and website setup.
That is why wordpress is so awesome, you can have a great looking site without the coding knowledge.
WordPress offers a few themes to get you started.
To stay with the basics of this tutorial, we are going to choose from what is offered.
Under the Appearance option, you will see Themes. Click this to see what themes are available.

Here you will see the themes you can activate. To do this, simply hover your mouse cursor over the desired theme and click “activate”.

This allows you to now go in and customize your theme.

E. Add Pages With Content
Here is where you will start to add your content to your pages.
Add as many pages as you need and they will appear on your menu bar in this particular theme.
When adding a post to your blog, you will select Posts from the left side bar which will open a page for you to add your blog post content.

Once you have your content added to your pages, a few blog posts created there is really only one thing left to do!
To discover 200+ profitable niche markets click the image below now…
Step 7. Launch Your Site
At the very top of your unpublished site, you will see a notice letting you know that it is not live yet for the world to see.
When you are ready, simply “click here” to launch.

And there you have it.
The basic step-by-step guide to setting up your own WordPress site. Now the fun part really starts!
Customizing, adding content and of course – driving traffic!
Increase your Traffic with these Content Promotion Hacks!
If you are ready to get started setting up your WordPress website with Bluehost & NameCheap you’ll need the following:
- A web hosting account with BlueHost.com
- A domain name with NameCheap.com
So what is your WordPress site about?