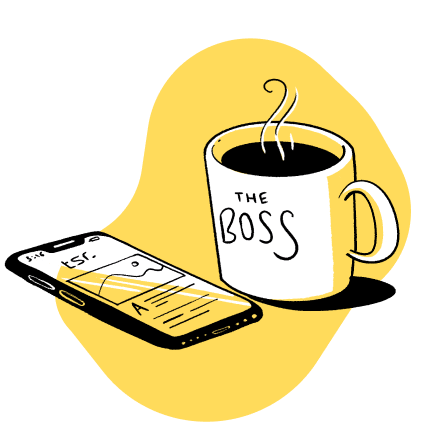WordPress: 10 Features You Didn’t Know Existed

WordPress is the world’s most popular content management system (CMS), used by millions to build websites or blogs.
The flexible CMS has many useful features to help content managers streamline their efforts and build unique websites.
However, WordPress is continuously changing, and every update introduces new and exciting features, so it’s hard to keep up with some of the hidden gems.
Luckily, this article will explore 10 WordPress features you didn’t know existed.
Table of Contents
Dashboard Widgets
The Dashboard is the first page you see when logging into WordPress. It is divided into boxes—called dashboard widgets—each containing several shortcuts to different sections of your website.
You can easily use the drag-and-drop tool to add, rearrange, and remove dashboard custom widgets. However, the Dashboard comes with some default widgets, including:
- Welcome. This widget provides links to help you customize your theme, write your first post, add static pages, manage menus and widgets, and find additional documents.
- At a Glance. This widget provides statistics about your website’s posts, pages, and comments. It also shows you which WordPress version you have installed and which theme you use.
- Activity. This widget provides an overview of your site’s recent activity regarding posts & comments.
- WordPress Events & News. This widget allows you to enter your location and see up to three WordPress events coming up in your area.
- Quick Draft. This widget is one of the few areas where you can add content. It aims to quickly save your ideas as draft posts so you can finish them later.
Favicons
A favicon is the little square symbol or logo found in each tab. Many internet users depend on the favicon of each website to identify the tab they want among a sea of open tabs. In addition, favicons make it easy for users to find your website in their browser history.
You can easily create and add favicons to your website using WordPress’ Customizer Section. For businesses looking to maximize their site’s performance, investing in WordPress CMS development services ensures that features like favicons are optimized along with the overall functionality and design.
Sticky Posts
Sticky Posts is a new WordPress feature found in the Publish panel at the side of the visual editor screen when creating or editing a post.
The sticky post feature is an excellent choice for content that targets first-time site visitors, as you can stick the article to the top of the front page of your website. You could also use sticky notes to highlight popular articles that bring in the most money.
Post Scheduling
If you want to prepare future posts for your website, you’ll be pleased to learn about post scheduling. It allows you to schedule posts days in advance without a plugin.
The Post Scheduling feature is in the Publish panel next to the visual editor. Just click the Edit link next to Publish.
Shortcuts
WordPress has a range of keyboard shortcuts that allow you to write faster and complete all kinds of actions with the right combination of keys. These shortcuts work like they do in the likes of Microsoft Word and Google Docs.
For example, instead of highlighting a section and clicking on Heading 1 to turn it into a title, you can highlight it and hit Ctrl+1.
Alongside keyboard shortcuts, you can also use Markdown formatting, a quick way for WordPress to convert text into HTML. Below are some of the shortcuts you can use to do this:
- Using * or – will start an unordered list.
- Using 1. or 1) will start an ordered list.
- Using # will transform into h1. ## for h2, ### for h3 and so on.
- Using > will transform into a blockquote.
Reusable Gutenberg Blocks
You may already know WordPress sites are built using blocks or block groups. However, you may not know that the Gutenberg blocks used during page creation can be saved and used on other projects in the future.
Instead of creating everything from scratch, you can copy your saved block structures into new content, which can be a huge timesaver.
If you want to turn a Gutenberg block into a reusable block, here are some simple steps:
- Select the block you want to keep.
- Click on the three dots in the toolbar.
- Select ‘Add to Reusable Blocks’.
- Give the block a name.
- Click on ‘Publish’, and then ‘Save’.
Distraction-Free Writing Mode
If all the user interface (UI) elements of the Block Editor cause you to become distracted and lose focus, you might be missing a hidden WordPress feature – distraction-free mode.
To the top-right of WordPress’ Block Editor, you’ll see a button that enables distraction-free writing mode. This mode temporarily hides the WordPress sidebar and all of the panels surrounding the text editor.
The hidden features will return if you move your mouse to the far left or right of the screen.
Quick-Embed External Content
WordPress is known to be tricky when it comes to integrating external content. However, WordPress developers have finally added a Gutenberg block called ‘Embed,’ which works like any other Gutenberg block.
You can embed content from supported sites such as YouTube or Instagram by simply pasting the URL within the block. This makes it easy to add all kinds of media to your content, including videos, images, audio, and social media posts.
Split Posts Into Multiple Pages
There are multiple benefits of slitting a post into multiple pages, including:
- It can help speed up page loading when your website has increased traffic.
- It can improve engagement rates for lengthy articles by splitting a single post into two or more pages.
To break up content into smaller pieces, write ‘<!–nextpage→’ in your post and WordPress will split it into two pages. You can divide the content into as many parts as you like by adding the tag again.
WordPress Image Editor
Unknown to many, WordPress has a simple built-in image editing feature that allows users to quickly and easily edit their images without opening new software.
While it is less high-tech than tools like Adobe Photoshop, WordPress’ image editing feature allows you to crop, rotate, resize, and flip images.
To access image editing, go to Media > Library and click on any image. Then, from the details of your chosen image, click on the ‘Edit Image’ option.
How To Optimize Your Features on WordPress
While new WordPress features can be exciting, it’s important that you stay on top of your server health in order to keep them running at full capacity.
In order to do this, ensure that your WordPress website is managed on a dedicated WordPress hosting plan that can handle large downloads and multiple plugin features while still remaining fast and responsive for site editors and consumers.
When using features such as reusable Gutenberg blocks and sticky notes, a powerful WordPress hosting server ensures that each change you make is saved instantly and edits are made live on-site in real time.
Conclusion
We hope this article helped you discover some valuable WordPress features you didn’t know about.
If you regularly use WordPress for your website or blog, you’ll want to try these features to save time and improve your writing and editing experience.
Remember to update your WordPress regularly and read the notes on newly added features so you don’t miss anything else!

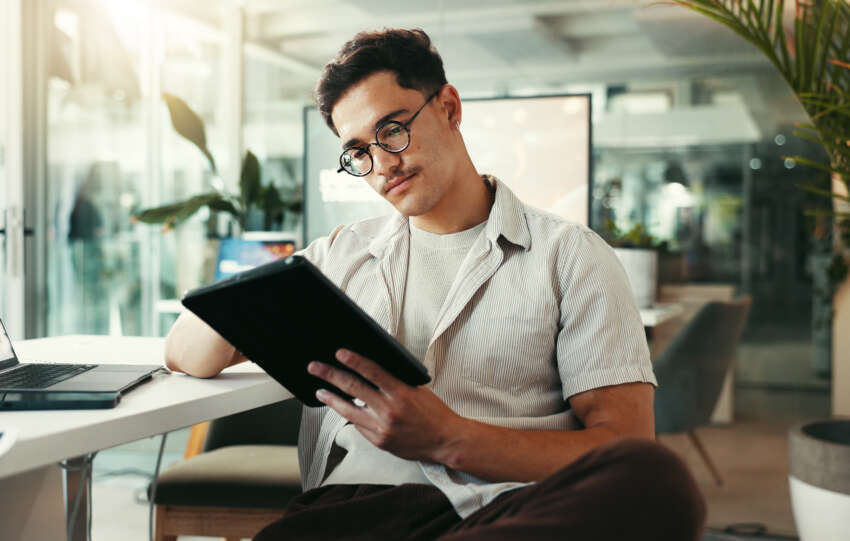
![Top Tips for First-Time Bidders at Online Car Auctions [2024]](https://nichehacks.com/wp-content/uploads/2024/10/Top-Tips-for-First-Time-Bidders-at-Online-Car-Auctions-2024-850x541.jpeg)

![eSIMs for Business [Your Comprehensive 2024 Guide]](https://nichehacks.com/wp-content/uploads/2024/10/eSIMs-for-Business-Your-Comprehensive-2024-Guide-850x541.jpeg)